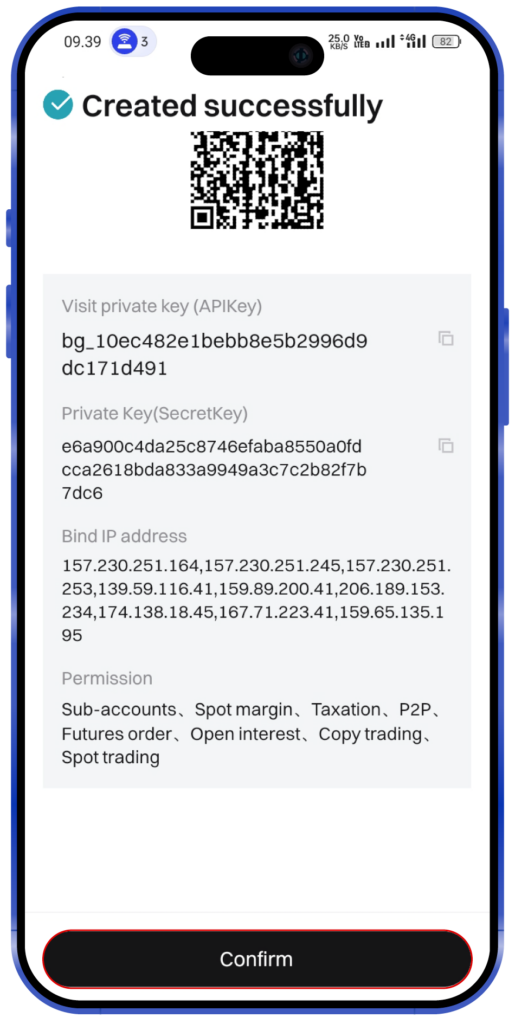BITGET API BINDING GUIDE
- Open your Bitget application and log in using the account you registered previously
- In the initial Bitget display, please select the More Menu (as shown in the image)
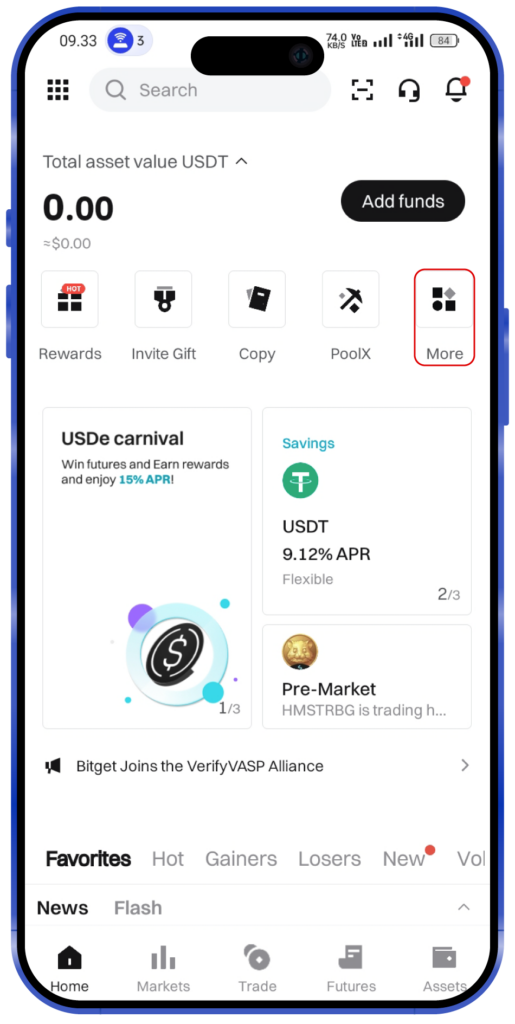
3. Select the API Keys menu (as shown in the picture)
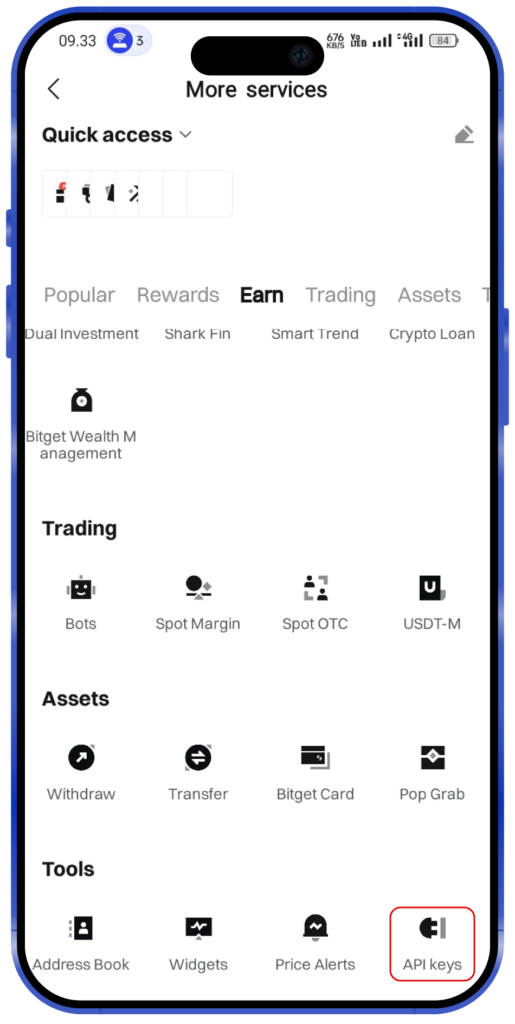
4. Select menu ‘Create a new API key‘ (as shown in the picture)
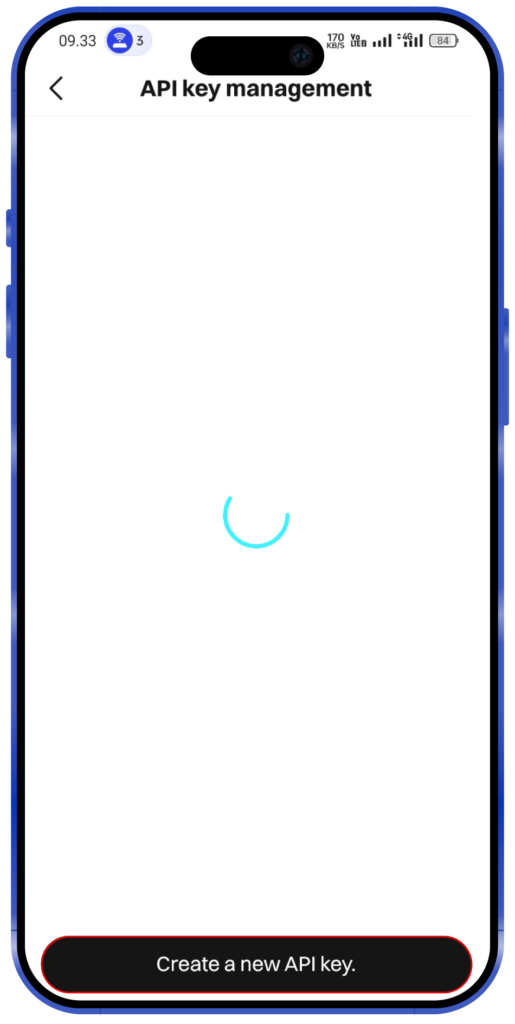
5. In the popup that appears, select the Automatically generated API Keys (as shown in the picture)
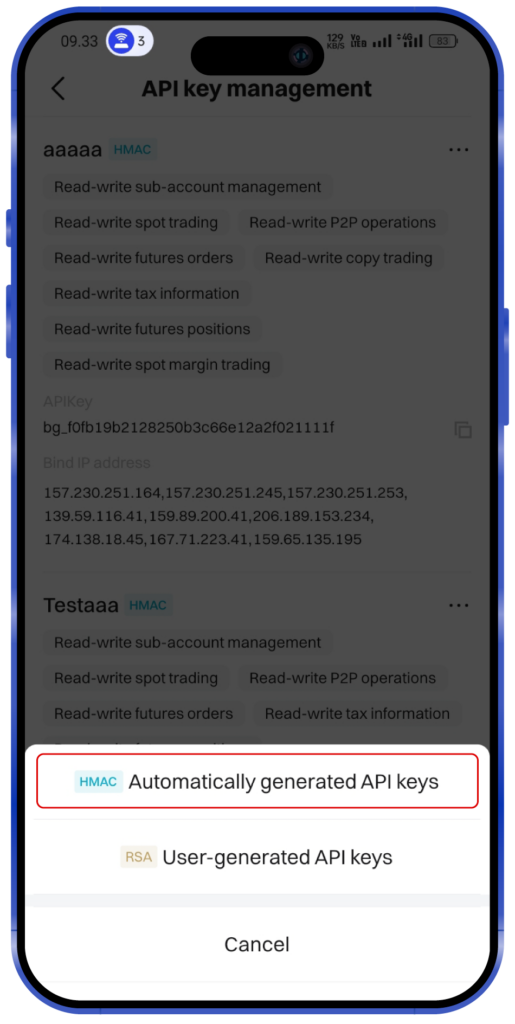
6. Create labels/naming/tag name as you wish (as shown in the picture)
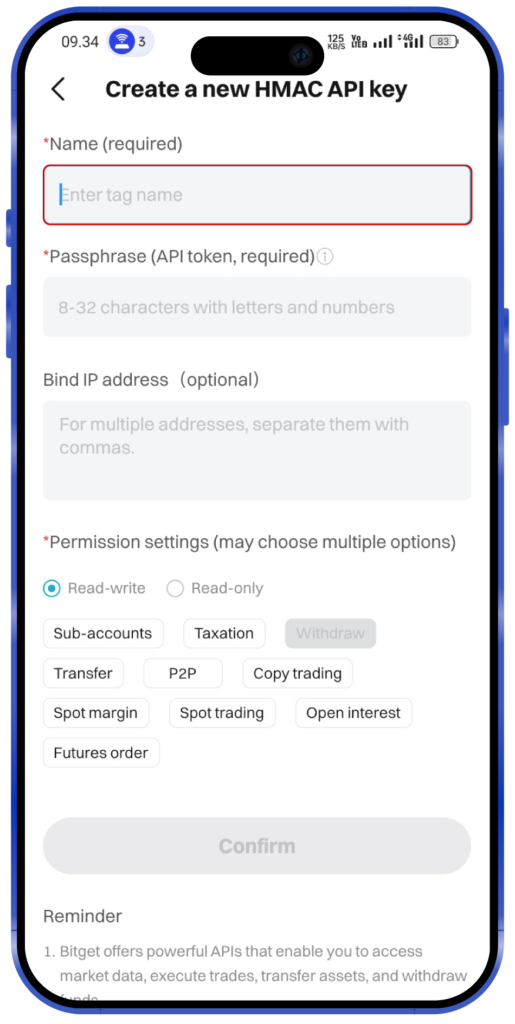
7. Fill in the passphrase (API token) / password which consists of at least 8 alphanumeric characters as you wish (as shown in the picture)
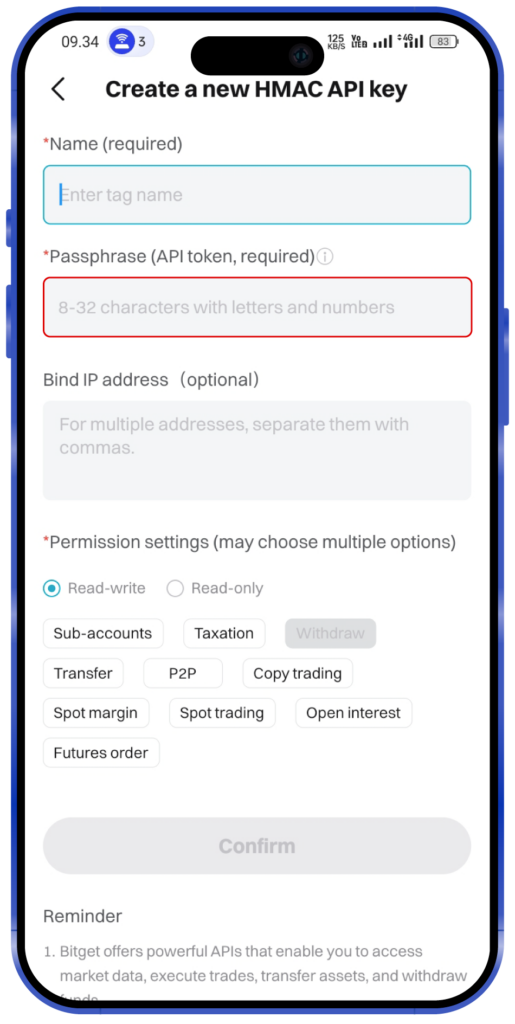
8. Move to the Bidbox Application (without closing the Bitget application) on the start page select the ‘Account’ menu (as shown in the picture) and Select the ‘API Binding’ menu (as shown in the picture)
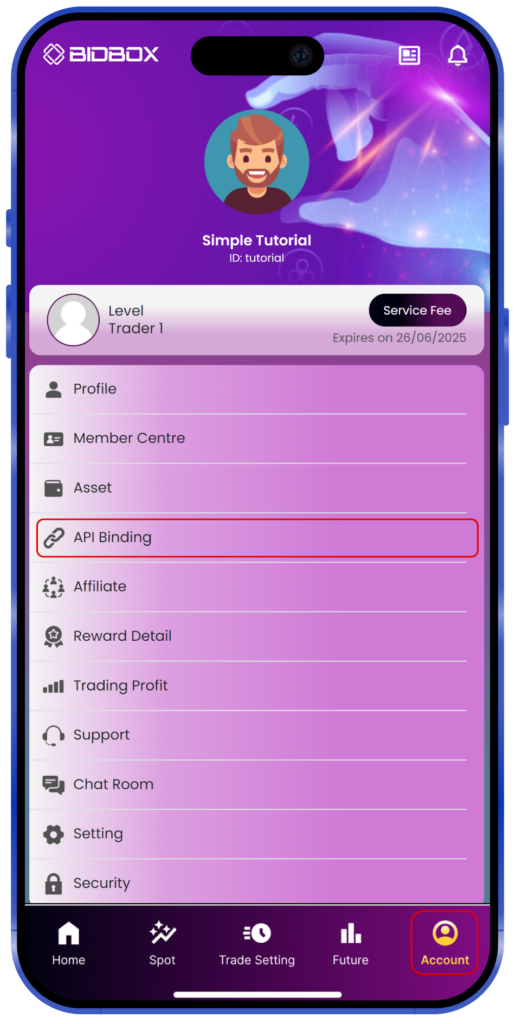
9. Select ‘Add API on Bitget Exchange’ (as shown in the picture)
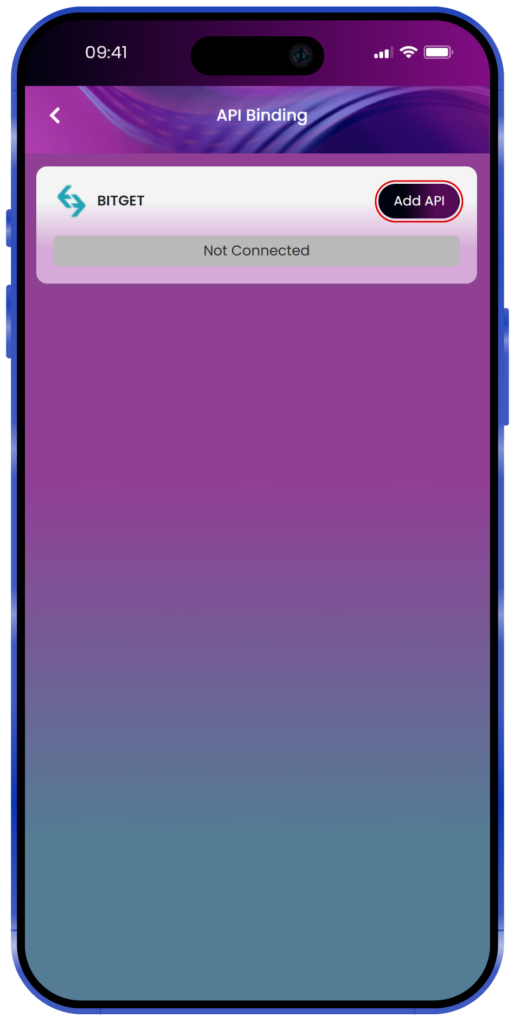
10. Copy the IP Whitelist (as shown in the picture)
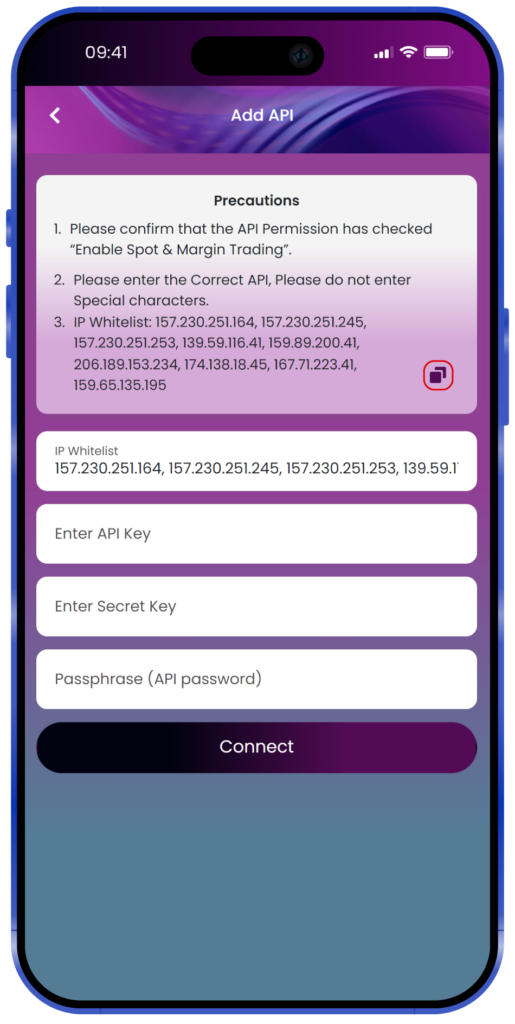
11. Return to the Bitget application (without closing the Bidbox application), paste the IP Whitelist that you copied earlier in the column provided (as shown in the picture)
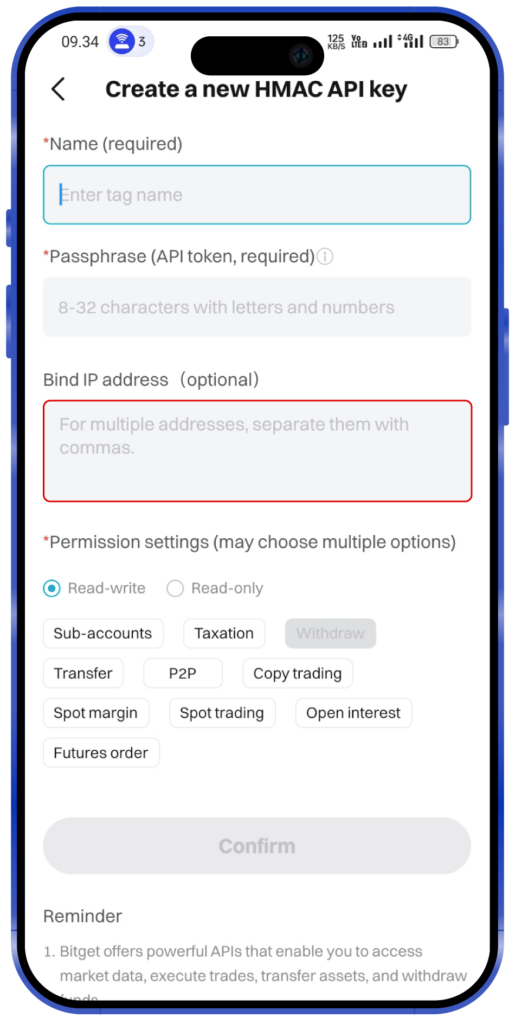
12. On the ‘Permissions Setting’ menu, select ‘Read Write’ (as shown in the picture) than tap Sub Account, Taxation, P2P, Copy Trading, Spot Margin, Spot Trading, Open Interestand Futures Order (as shown in the picture) and click Confirm Button to continue (as shown in the picture)
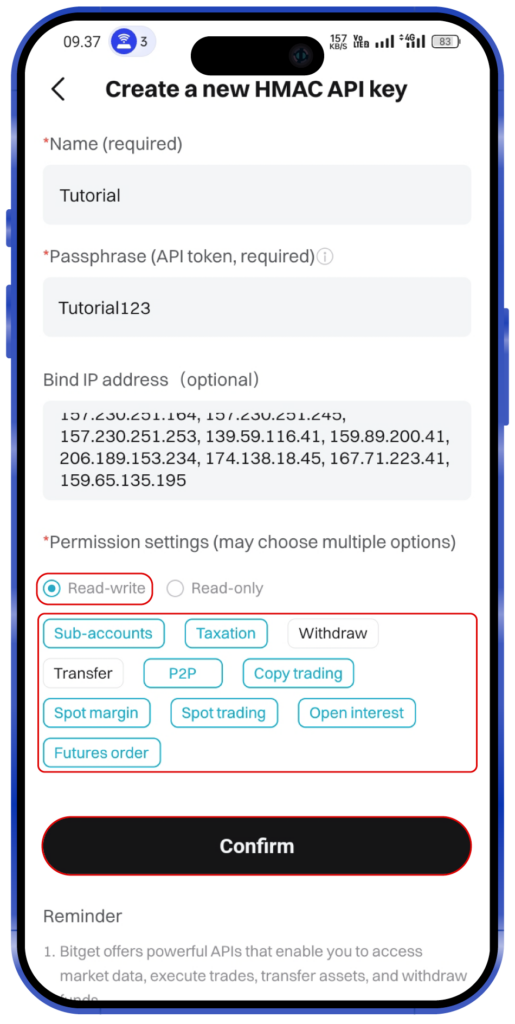
13. Paste the email verification code (as shown in the picture) and telephone verification code (if you use telephone verification) or paste the authenticator code in this column (as shown in the picture) if you activate 2FA verification than Click ‘Confirm’ to continue (as shown in the picture)
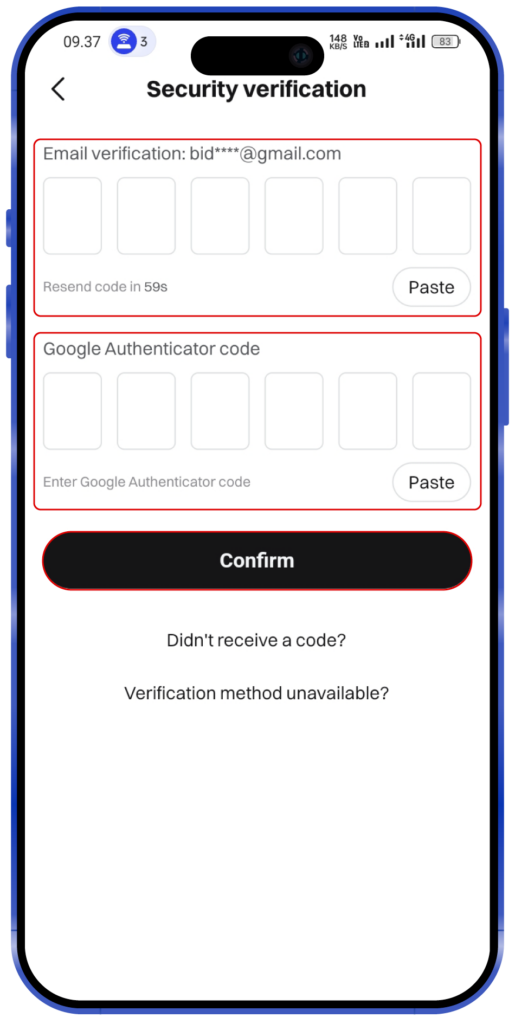
14. Copy the ‘Access API key’ that appears on the screen (as shown in the picture)
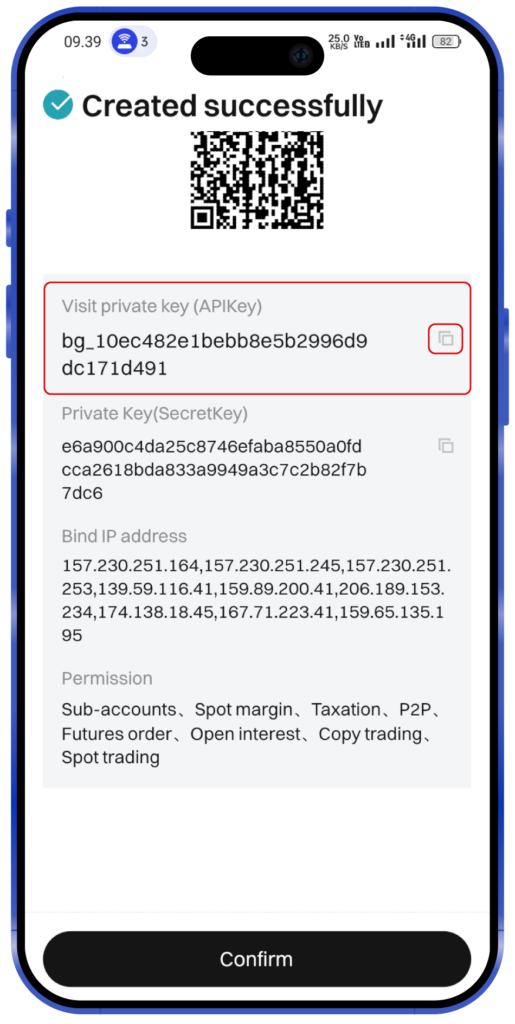
15. Return to the Bidbox application (without closing the bitget application) then paste the API KEY that you copied earlier in the column provided (as shown in the image)
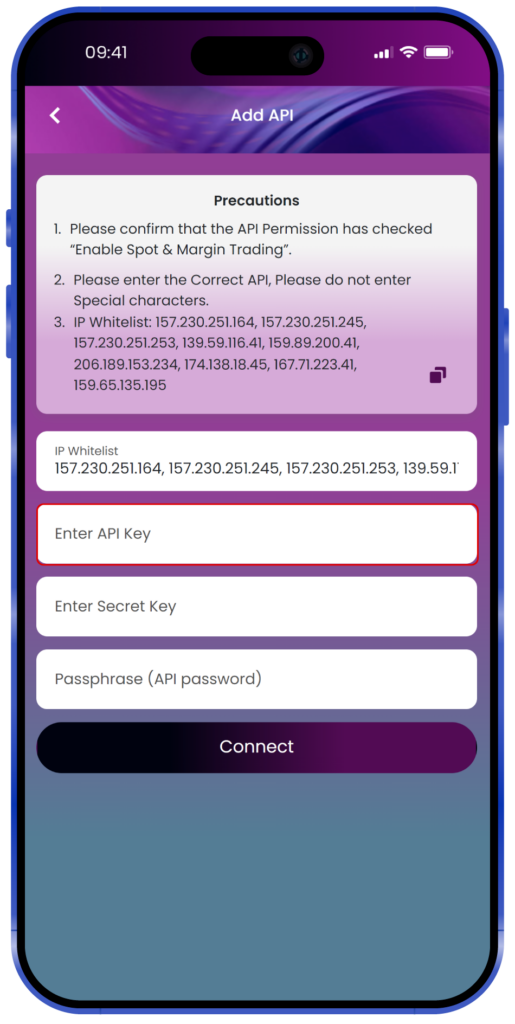
16. Move to the bitget application (without closing bidbox application) then copy the secret key that appears on the page (as shown in the picture) then click ‘Confirm’ (as shown in the picture) and click Confirm
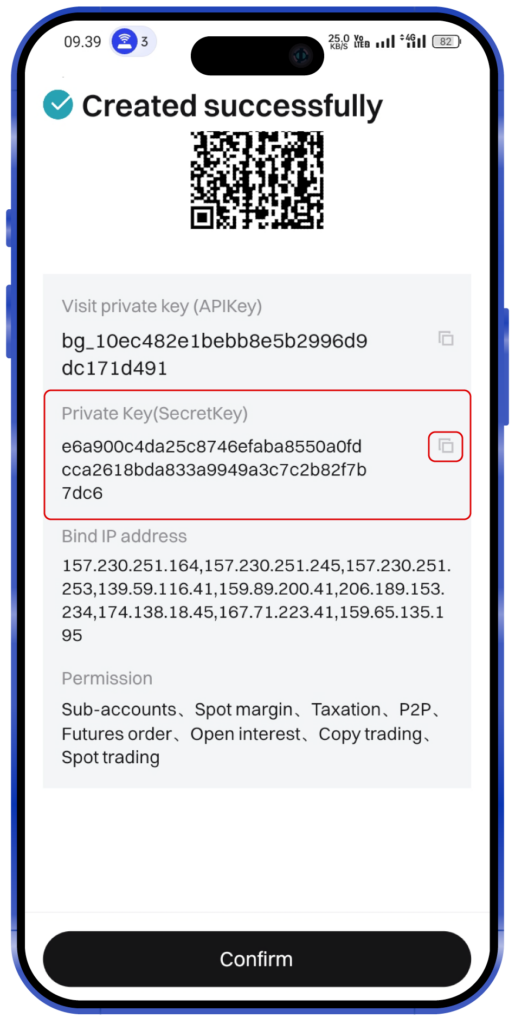
17. Move to the Bidbox Application, paste the secret key that you copied earlier in the secret key column (as shown in the picture)
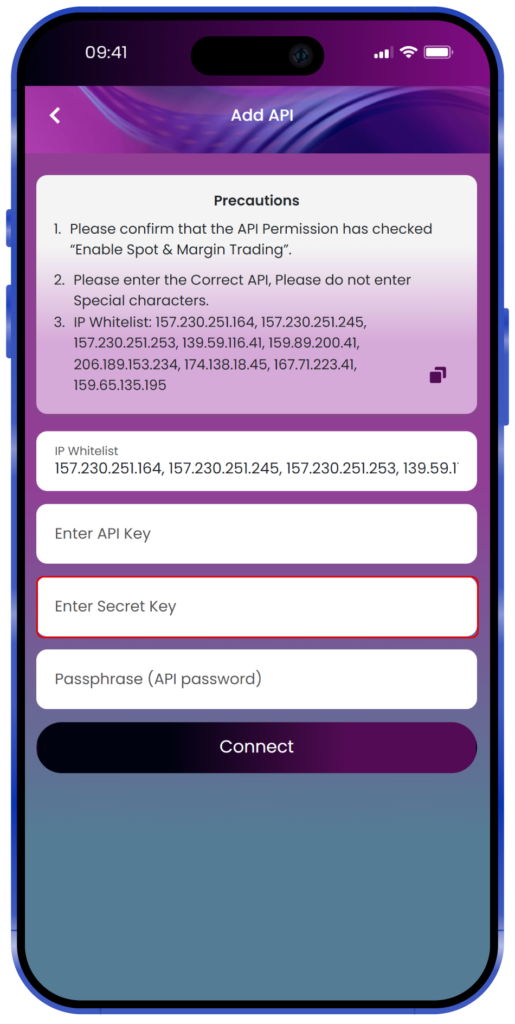
18. Enter the paspharse password that you created earlier in the paspharse column (as shown in the picture) Then click Connect (as shown in the image)
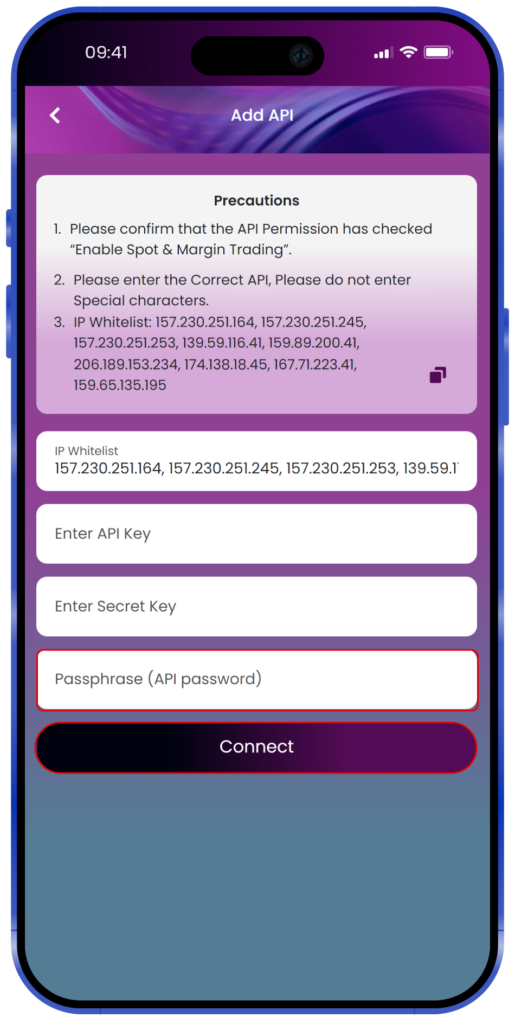
19. Move to the bitget application again and click Confirm